-
»Gilda®tz.
User deleted
Il tutorial è solo una traduzione dall'inglese all'italiano di un tutorial sotto copyright. Il tutorial originale è di
http://secksi-icons.livejournal.com/1845.html
Traduzione:
Da: A:
A:  oppure:
oppure: 
1. Ok, il nostro punto di partenza è Questa Foto di Edward Elric da FullMetal Alchemist:
2. Quindi ho applicato questa texture di Colorfilter
su un nuovo livello, settatelo su <b>Moltiplica con opacità al 100%, ottenendo questo
3. Adesso ho usato lo strumento Bacchetta Magica per selezionare lo sfondo nero, quindi premo ctrl+shift+i per ottenere la selezione inversa, ovvero Ed stesso in questo caso. Risulterà più o meno così:
Ma c'è ancora quella linea di contorno intorno a lui, quindi vado su Selezione > Modifica > Contrai e inserisco come valore 1, che sposterà la selezione oltre il bordo. Molto meglio. Ci sono ancora alcune parti selezionate però che non voglio ci siano, così sono andato avanti e utilizzato lo strumento Lazo, e tenendo premuto Alt, ci sbarazziamo di loro. La mia selezione finale risulterà all'incirca così:
Questa è più simile a lui. E per salvarmi dal rifare tutto da capo se volessi usare di nuovo il contorno di Ed, vado su Seleziona > Salva Selezione e inserisco un nome a caso.
Quindi premo di nuovo ctrl+shift+i per invertire la selezione per lo sfondo. Adesso siamo pronti per il prossimo passaggio.
4. Successivamente inserisco questa texture, nuovamente presa da Colorfilter
su di un nuovo livello, settato su Normale con opacità al 100%, con risultato questo:
Siccome avevo ancora lo sfondo selezionato, la texture è stata incollata solamente in quella zona anzichè su tutta l'immagine. Buono per l'aggiunta degli sfondi o altro nelle icon.
(se non dovesse funzionare o per i meno esperti consiglio di provare in questo modo, bisogna innanzitutto applicare la texture, dopodichè si carica la selezione salvata in precedenza "Selezione > Carica Selezione" e sul livello della texture premo il tasto "canc" per eliminare la texture che si trova all'interno della selezione)
5. Adesso inserisco questa texture, sì nuovamente Colorfilter (amo le sue texture)
su di un nuovo livello, settato poi su Colore Brucia con opacità al100% che mi dà a questo
6. Ho deciso di provare una tecnica che ho sempre voluto usare, in cui si rimuove il colore dell'icon tranne che per 1 o 2 parti. Sembra davvero bello. Così ho creato un nuovo livello e l'ho riempito con il nero e impostato su Colore, che ha trasformato l'icon in bianco e nero. Ho cancellato la parte che copre i capelli di Ed, ottenendo questo:
Ma ho pensato sembrasse troppo azzardato, così ho abbassato l'opacità al 65%:
Già così sembra piuttosto figo, ma ho intenzione di continuare.
7. Adesso inserisco questo gradiente (su un nuovo livello ovviamente)
e lo setto su Luce Vivida con opacità al 69%
E poi questo gradiente (sempre su un nuovo livello)
settato su Saturazione con opacità all'83% dandomi questo come risultato:
8. Ho deciso di aggiungere qualche piccolo extra, quindi carico la selezione del personaggio Selezione > Carica Selezione e la sposto leggermente verso destra, perchè cercherò di creare un effetto stile ombra dietro Ed. Creo un nuovo livello e riempio la selezione di nero e setto il livello suSovrapponi con opacità del 100%. Ma ovviamente parte dell'ombra coprirà Ed, quindi nuovamente carico la selezione salvata in precedenza e cancello così la parte che copre Ed.
E questo è quello che abbiamo ottenuto:
9. Così sembra molto bello, ma di nuovo voglio aggiungere qualche extra. Seleziono parte del volto di Ed, vado su Modifica > Copia elementi uniti e premo ctrl+v per incollare. Adesso la sposto verso sinistra
10. Ma adesso la schiena di Ed è coperta, quindi vado nella palette dei livelli e li seleziono tutti tranne quello nuovo con il frammento del suo volto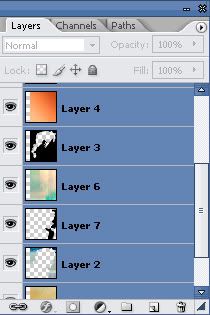
e li sposto di un po'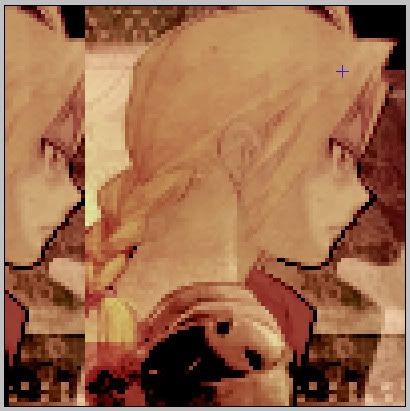
Molto meglio
11. Volevo aggiungere un bordo, così ho applicato questo di gegenschein aggiungendo una linea in mezzo per separare le due immagini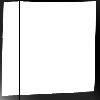
Risultato Finale:
Extra:
Se invece non volete più l'immagine a sinistra va bene, è facile da sistemare, basta cancellare o nascondere quel livello (cliccando l'occhio sulla palette dei livelli). Ho anche nascosto il livello con il bordo e allineato nuovamente tutti i livelli com'erano prima.
Dopodichè faccio Livello > Raggruppa Livelli. Lo duplico e setto il nuovo livello su Sovrapponi con il 100% di opacità.
Come esperimento ho desaturato il nuovo livello premendo ctrl+shift+u ottenendo questo:
Ed eccoci, sono abbastanza soddisfatto del risultato finale.
Fine.<b>La traduzione è sotto Copyright, se vuoi postarla in un forum manda un MP.
.
Ed icon tutorialBy secksi_icons |
![~All Graphic [Photoshop - Tutorial - Codici html - Skin - Richieste grafiche - Supporto]](https://i.imgur.com/eAp4yIA.png)


